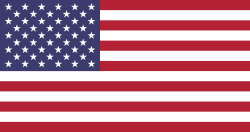Documentation
Vous trouverez toute la documentation Odoo par module ici :
https://www.odoo.com/documentation/17.0/fr/
Il suffit ensuite de sélectionner la version de votre instance, comme indiqué sur l'image ci-après.
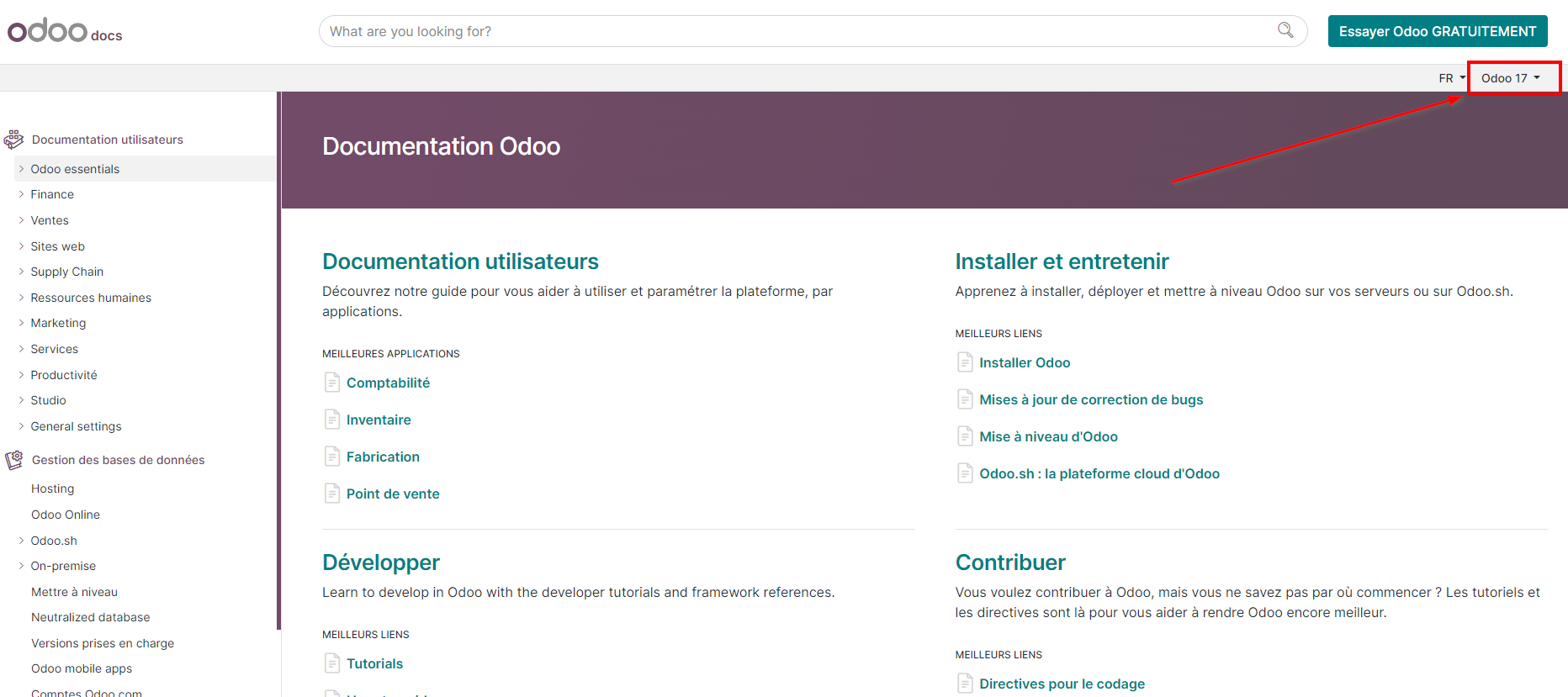
Installation de Next Cloud en local et synchronisation
Téléchargement
Téléchargez Next Cloud pour ordinateur de bureau selon votre système d'exploitation ici :
https://nextcloud.com/fr/install/ (disponible pour Windows, Mac et Linux)
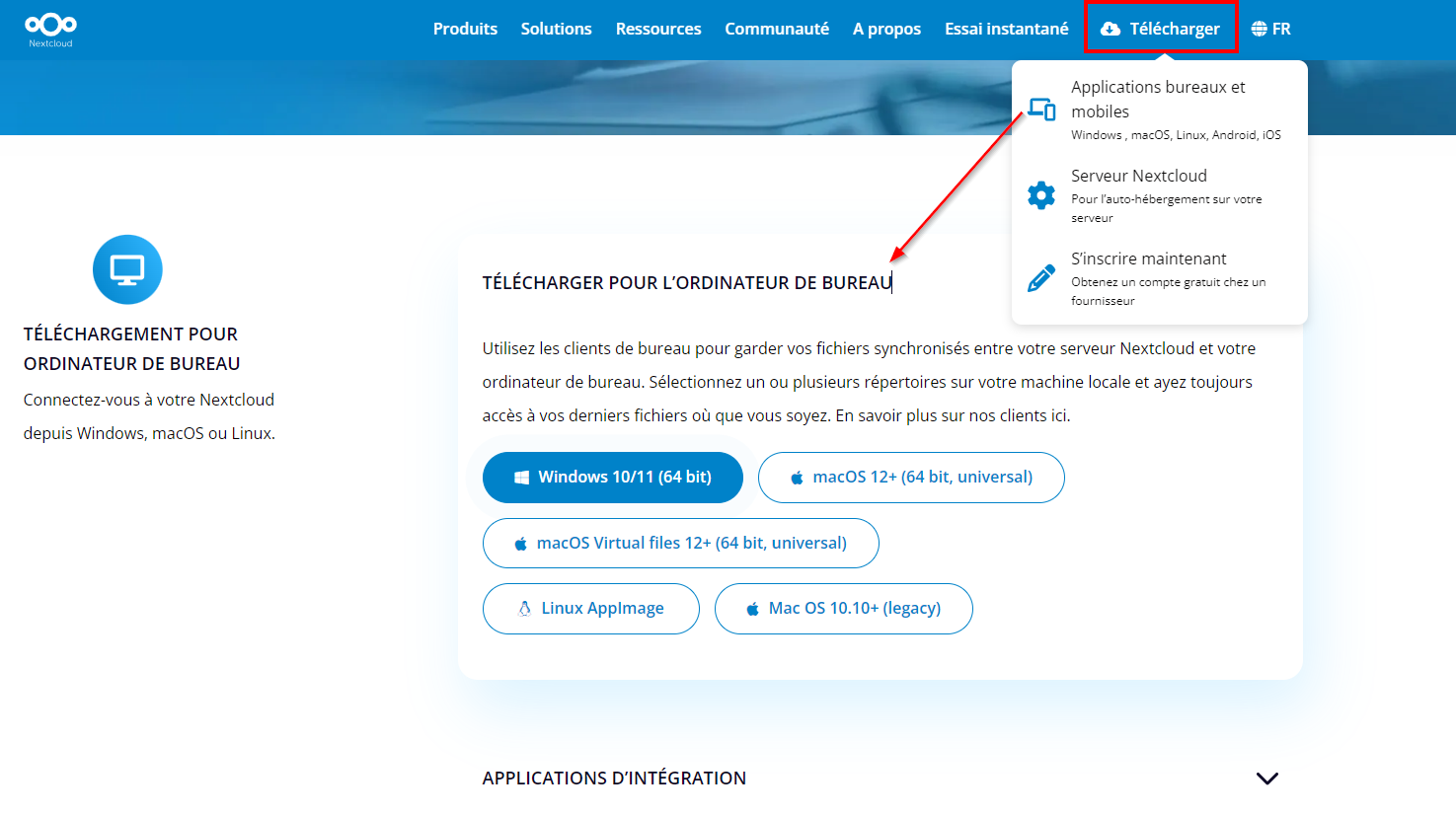
Installation et configuation
Une fois téléchargé (généralement dans le dossier "téléchargements"), lancez le programme d'installation.
Se connecter au serveur
Dans la fenêtre du configurateur :
- Cliquez sur "Se connecter" lorsque cela vous est demandé et saisir l'URL de votre cloud (fourni par Yotech).
- Cliquez sur "Suivant".
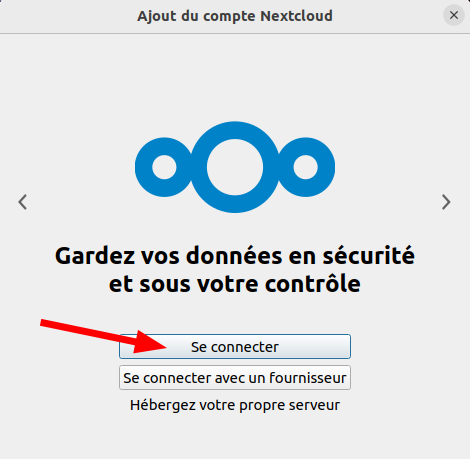
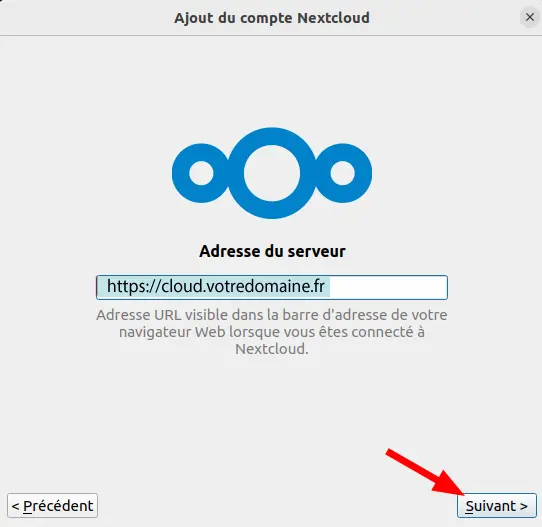
- Vous êtes alors redirigé vers votre navigateur où il sera demandé de vous connecter à votre cloud pour autoriser l'accès à votre compte.
- Cliquez sur "Se connecter" et saisissez votre nom d'utilisateur et mot de passe (si vous êtes déjà connecté à votre cloud dans votre navigateur, il se peut qu’il ne vous les redemande pas).
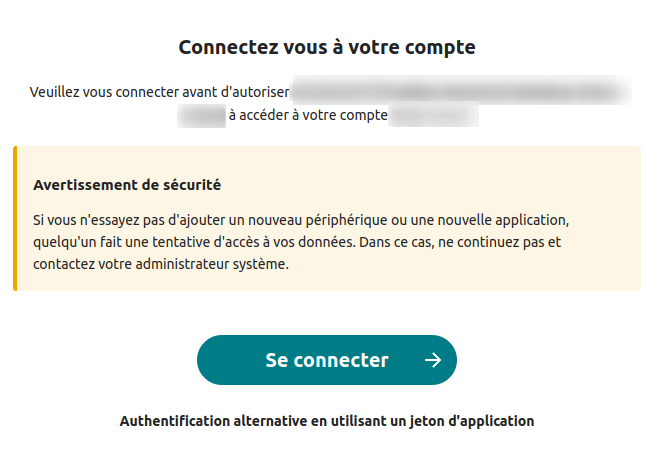
- Cliquez sur "Autoriser l’accès".
- Nextcloud vous indiquera ensuite que l’accès est autorisé et vous pourrez fermer la page de votre navigateur.
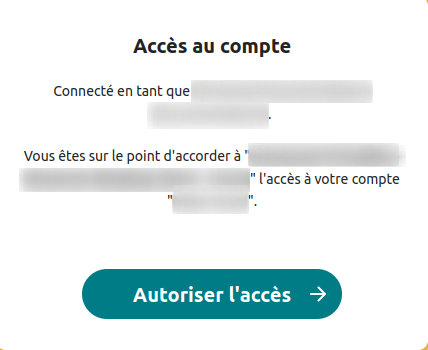
Dossier local et synchronisation
- Retournez sur votre programme Next Cloud en local qui aura détecté l'autorisation d'accès que vous venez de finaliser.
Vous allez donc à présent définir quel dossier de votre ordinateur vous souhaitez synchroniser avec votre cloud.
Avant toute chose, et afin d'éviter des conflits, Yotech vous préconise de créér un dossier spécifique à Next Cloud dans votre ordinateur, en dehors de tout autre cloud ou drive (Google, OneDrive...)
- Sélectionnez "Choisir un dossier" pour sélectionner votre dossier local Next Cloud créé comme indiqué ci-avant.
- Décochez "Demander confirmation avant de synchroniser les dossiers de taille supérieure à".
- Décochez "Demander confirmation avant de synchroniser des stockages externes".
- Cochez "Sélectionnez le contenu à synchroniser" pour visualiser la structure des dossiers sur le cloud et cocher ou décocher les dossiers à synchroniser ou à ne pas synchroniser.
- Connexion.
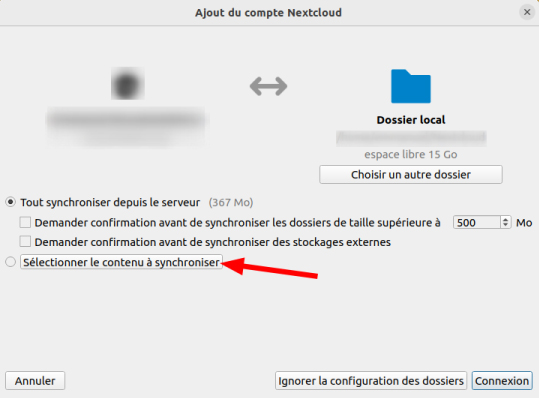
Aperçu du dossier local
Windows
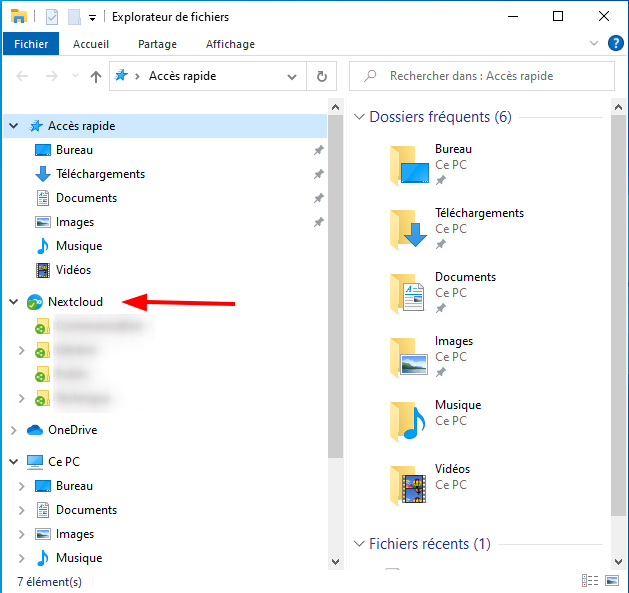
Mac
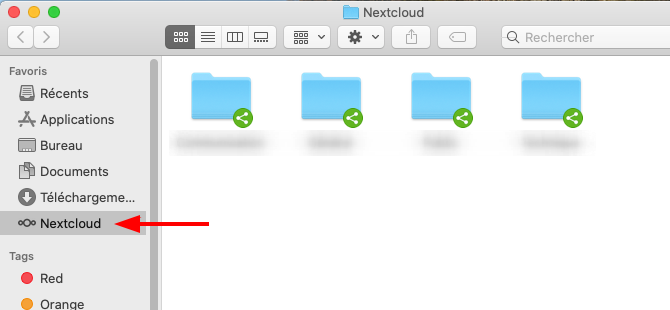
Ubuntu
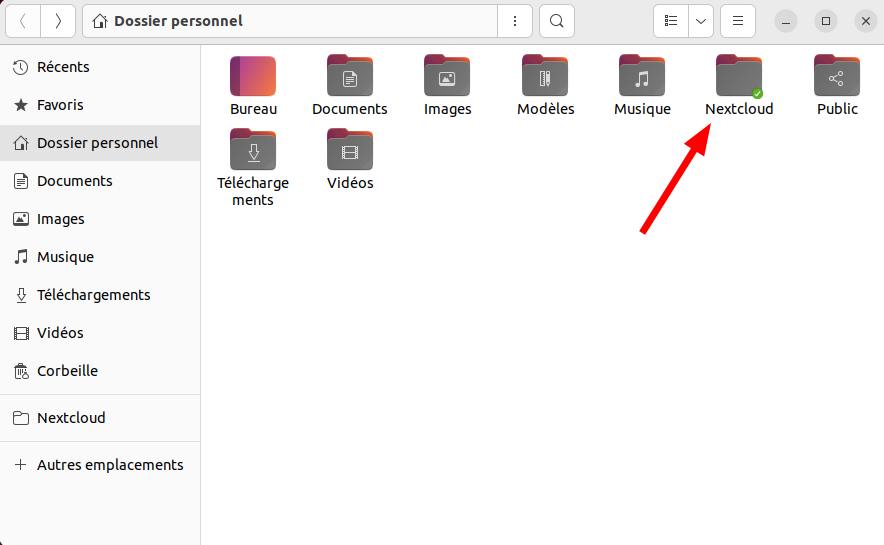
À partir de ce moment là, NextCloud synchronisera le dossier choisi de votre ordinateur avec votre espace dans le cloud : tout fichier ou dossier que vous aller créer, modifier, supprimer ou renommer sera modifié de la même façon sur votre espace cloud, ainsi que sur tout autre ordinateur qui synchronise ce dossier de votre espace ou de l’espace cloud d’un autre utilisateur avec lequel il aura été partagé.
La synchronisation est donc à manipuler avec précaution !
NextCloud vous permet de voir dans quel état est votre synchro, cet icone peut avoir plusieurs image :
- La double flèche sur fond bleu indique que NextCloud se synchronise
- La coche verte indique que NextCloud a terminé sa synchronisation
- La croix sur fond rouge indique que NextCloud a rencontré une erreur : cela peut arriver si votre accès à Internet est trop lent ou instable, mais si cela persiste, allez voir dans les paramètres de NextCloud pourquoi cela arrive.
Paramètres
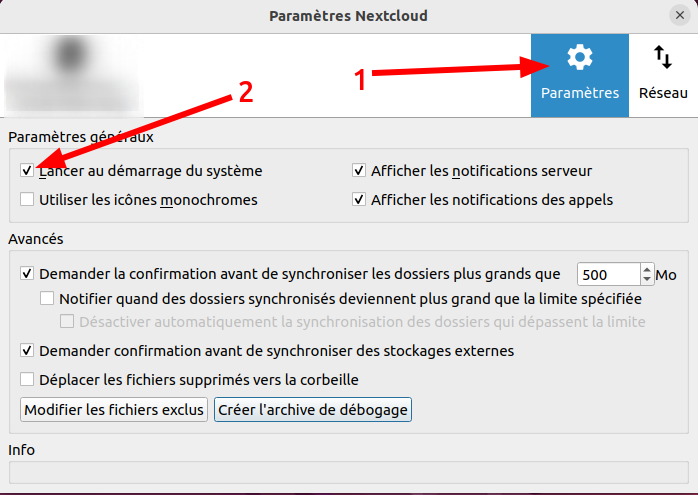
Dans les paramêtres de votre programme Next Cloud local, Yotech vous conseille les configurations suivantes :
- Lancez Next Cloud au démarrage de votre ordinateur
Commencez par le client: trouvez ce qu'il veut et donner-le lui.
 FR :
FR :